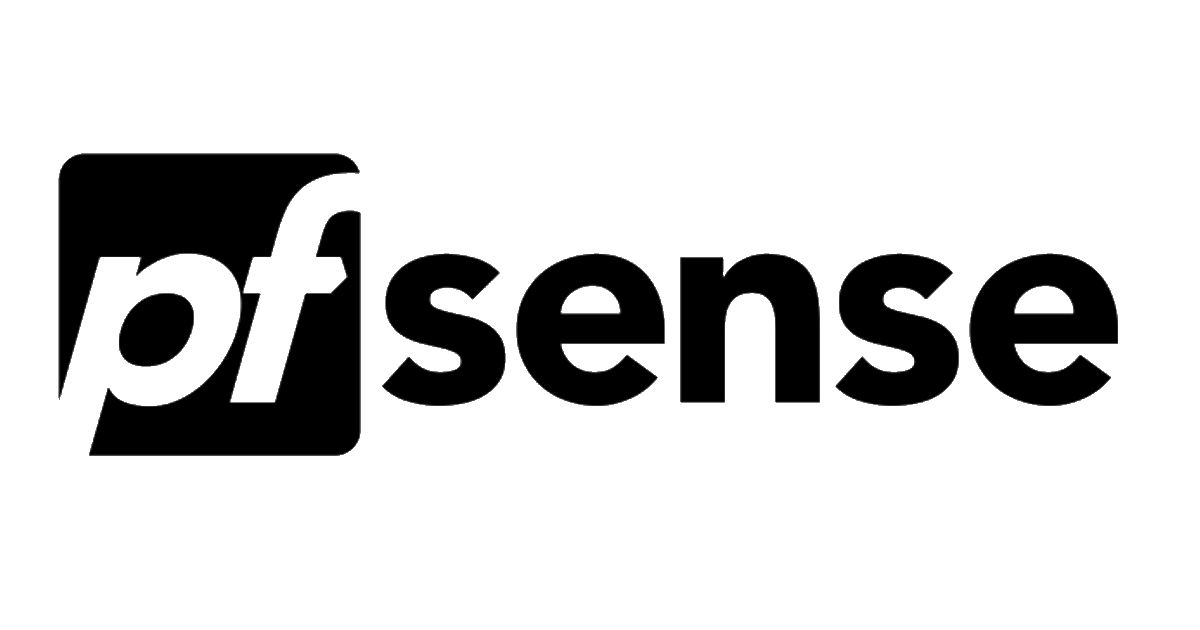[Wiki] Pfsense installation on proxmox in double nat setup
[Wiki] Pfsense installation on proxmox in double nat setup
Installation Guide for pfSense
Step 1: Install pfSense
- Set BIOS Settings: Configure BIOS settings to enable pfSense installation. Disable unneeded features like RAID controllers and hyperthreading.
Step 2: Boot from USB
- Boot from USB: Insert the USB stick and boot from it. Adjust boot options or use BIOS Boot menu to set device priority.
Step 3: Accept EULA and Install
- Accept EULA: Agree to the copyright and distribution notice.
- Install: Choose to install pfSense from the boot menu.
Step 4: Keymap Selection
- Select Keymap: Choose the required keymap or use the US default keymap.
Step 5: Install on a Disk
“Install with ZFS if you have an array on your proxmox server or if your physical devicce support it”
- Select ZFS Partition Format: Opt for the Auto (ZFS) option and configure the ZFS Pool type to Mirrored.
- Select Disks: Choose the pair of disk drives for installation
Or
- Select Guided Disk Partition Format: Opt for the Auto (UFS) option and configure pfsense on a simple disk.
Step 6: Final Confirmation and Installation
- Verify Disk Settings: Ensure settings are correct and proceed with the installation.
- Final Confirmation: Confirm the final setup before clearing disk contents.
Step 7: Initial Setup
- First Boot: After installation, the system will boot up. Connect to the LAN interface to access the web configurator. By default the WAN interface doesnt have the GUI fortunately
Step 8: Configure pfSense
- Login: Use default credentials to log in to the web configurator.
- Wizard Setup: Follow the configuration wizard for initial setup.
Step 9: General Configuration
- DNS Server Settings: Configure DNS settings to enable forwarder and specify DNS resolution behavior. We will be configuring the DNS Resolver after
“DNS resolver handle the conversion of DNS names to IP addresses, eliminating dependency on external resolvers and ensuring continued functionality even if ISP or public resolvers are offline.”
Step 10: Advanced Configuration
- Web Configurator: Adjust settings related to web configurator access and security.
- Secure Shell: Enable SSH access to pfSense.
Step 11: Firewall and Networking
- Firewall/NAT Configuration: Optimize firewall settings and configure bogon network blocking.
- Networking: Configure IPv6 options and adjust network interface settings.
Step 12: Miscellaneous Configuration
- Power Savings: Configure power management settings.
- Cryptographic Hardware Acceleration: Enable cryptographic hardware acceleration for supported processors.
Step 13: Interface Creation and Configuration
- Create VLANs: Configure VLANs for different network segments.
- Create Interfaces: Assign VLANs to interfaces.
Step 14: Configure Interface IP Addresses
- Match VLAN ID to IP Address: Set static IP addresses for each VLAN interface.
Step 15: Configure Interface DHCP
- Set DHCP Ranges: Define DHCP ranges for dynamic IP address allocation on each interface.
to be continued :)
This post is licensed under CC BY 4.0 by the author.